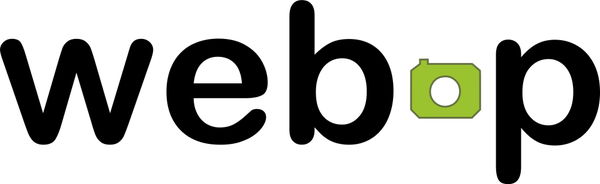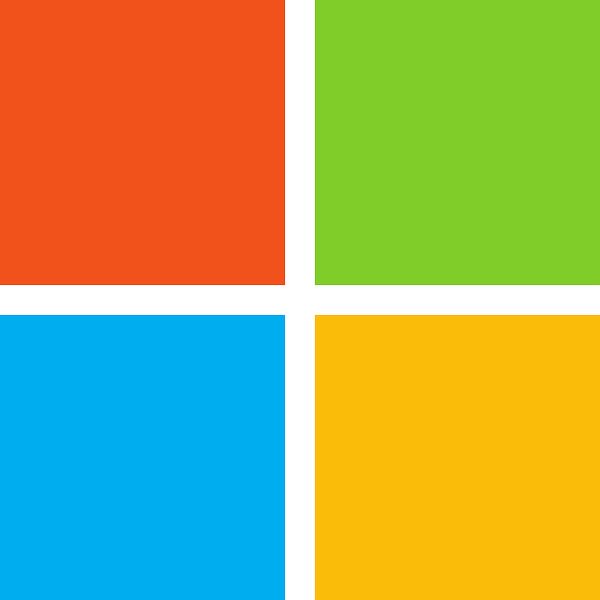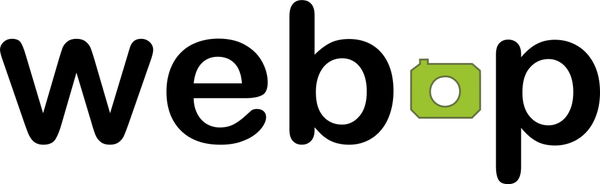
「WebP(ウェッピー)」という拡張子(.webp)のファイルをご存知でしょうか?私も少し前まで知らなかったんですが、Googleが開発している画像フォーマットのことです。
画像フォーマットだと、「jpg」「jpeg」「png」「gif」などが有名だと思いますが、まあその仲間のようなものでしょうか。
しかし、このWebP、わりと最近できた規格であまり普及していないせいか、扱いに困ることがよくあります。
例えば、私の場合Androidアプリの紹介をするのにアプリのアイコンをよく拝借するのですが、その画像フォーマットがWebPなんですね。
とりあえずダウンロードしても、編集できるアプリケーションがなくて開くことすらできないという。。。
なので、私はWebPからJPEGやPNGに変換してから使うことにしています。今回はその変換方法をご紹介します。
「WebP(ウェッピー)」とは?
まず、少しだけWebPについて知っておきましょう。
WebP(ウェッピー)は、米Googleが開発しているオープンな静止画フォーマット。ファイルの拡張子は「.webp」。
https://ja.wikipedia.org/wiki/WebP
Googleの示した事例では、ファイルサイズは非可逆圧縮モードで(同一画像、同等画質の)JPEGと比較して25-34%小さくなり、可逆圧縮モードでPNGと比較して28%小さくなるとしている。また22%のファイルサイズ増加でアルファチャネルを追加できるとしている。可逆圧縮は、エンコードはPNGよりも時間がかかるが、デコードはPNGよりも高速であると主張している。一方、不可逆圧縮では、2013年10月に行われたMozillaの比較調査で、旧来のJPEGと大して変わらないという結果となった。
https://ja.wikipedia.org/wiki/WebP
ネット企業であるGoogleらしく、従来のJPEGやPNGよりファイルサイズが小さくなるので、Webの高速化に一役買いそうですね。
ただし、現状は対応しているアプリケーションが少ないので、このまま使うのはちょっと難があります。
そこで今回の趣旨である、「JPEGやPNGに変換する方法」を紹介します。
Convertioを使って変換する
まあとりあえずこれがあれば問題ないでしょ、と言えるのがConvertioを使う方法です。
上記にアクセスし、変換したいwebpファイルかURLと、変換後の拡張子を指定して実行すれば変換後のファイルが作成できます。
Webサービスなのでインストールも不要で非常にお手軽です。一番おすすめですね。
ちなみにこのConvertio、画像ファイルだけに限らず、動画ファイルや音声ファイルの変換にも対応しています。wmvをmp4に変換したり、mp3をwavに変換したり。すごいです。
「Skitch」を使って変換する
「Skitch」というアプリはご存知でしょうか?Evernote社が提供している画像編集アプリケーションです。
写真に文字や矢印を入れるなら「Skitch」で!Android、iOS、Windows、MacどれでもOK!
これを使って変換します。
が、残念ながら2016年1月22日をもって、Windows版のSkitchはダウンロードできなくなりました。
これより以前にダウンロードしていた人は使えますし、Mac版は使えるので参考情報として残しておきたいと思います。
▼変換したいwebpファイルをSkitchで開きます。
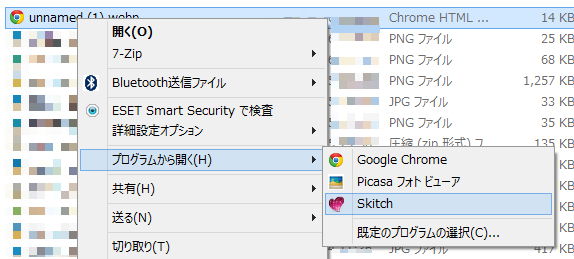
▼ちなみに、PC上のファイルでなくWeb上のwebpファイルの場合、Chromeであれば右クリックメニューの「画像をコピー」をして、Skitchに貼り付けてもOKです。
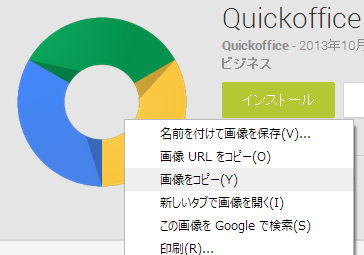
▼Skitchでwebpファイルを開いたら、「Skitch」→「画像として保存」をクリック。
![201310_0001[13]](https://love-guava.com/wp-content/uploads/2013/10/201310_000113.jpg)
▼PNGやJPEGなど、複数のファイルフォーマットが選べるので、好きなのを選択して保存します。
![201310_0001[14]](https://love-guava.com/wp-content/uploads/2013/10/201310_000114.jpg)
これで変換できました!
Picasaを使っても変換できるみたいだけど…
ネットでも少し探してみましたが、Picasaを使用して変換する方法もあるみたいです。言われてみれば、Google社の提唱するフォーマットなんだから、Googleが出してるPicasaならできるかも、というのは理にかなってますね。
で、私もやってみたんですが、そもそもPicasaがwebpファイルを認識してくれず、ファイルが開けませんでした。
うーん、何か設定の問題なのか。。。
ただ、PicasaはGoogleがサービスを終了してしまったので、これももはや相応しくない方法だと言えますね。
Chromeを使って変換する
さらにTwitterでタメになる情報が得られました。(私が会話に加わってなくてすみません)
例えばGoogle Playのアプリアイコン画像を右クリック→「新しいタブで画像を開く」で開きます。
▼開いた画像のURLの末尾の「-rw」を削除します。
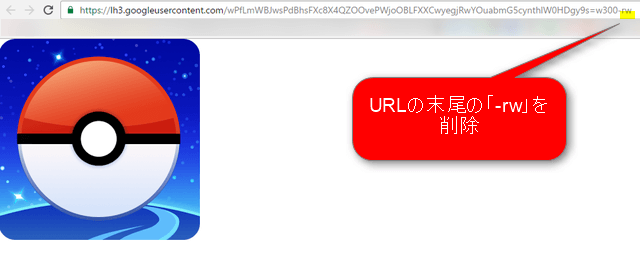
すると同じような画像がブラウザに表示されますが、画像を右クリックして保存してみると、jpgやpngなどの画像形式になっていることがわかると思います。
Google Playのアプリアイコンを使う目的で、Chromeを利用している人であれば、これが一番早そうです。
まとめ
ってことで、webpファイルが出てきてもひるまずに、今回ご紹介した方法でサクッと変換してみてくださいね!
<関連記事>