
<2016/08/15追記>内容を最新化しました。
Google Keepというアプリをご存じでしょうか。Googleが提供している、非常に軽快に動作するメモアプリです。
アプリがリリースされてからも実は使ったことがありませんでした。ですが最近、ふと気になってアプリを使ってみたんです。
すると、思いのほかよく手に馴染む。操作するときにストレスを感じさせずサクサクメモできるんですね。
今回は「Google Keep」の使い方と使ってみてわかったメリット・デメリットをご紹介したいと思います。
Google Keepとは
Google Keepは、Googleが提供するシンプルなメモアプリです。
Googleのクラウドに同期されるので、Androidアプリからはもちろん、PCやスマホのブラウザからも同じ内容を確認することができます。
スマホアプリはもちろん、Web版、Chromeアプリ、Chrome拡張機能と一通り揃っています。
Google Keep – メモとリスト – Chrome ウェブストア
Google Keep Chrome 拡張機能 – Chrome ウェブストア
リリース直後はEvernoteの劣化版みたいなことも言われていました。確かに、純粋な機能面だけを比較すればEvernoteにははるかに及びません。
でも、実際にGoogle Keepを使ってみて「これはこれでアリだな」と思うようになりました。
Google Keepの使い方
ではGoogle Keepの基本的な使い方を簡単にご説明しましょう。今回はAndroidスマホからやってみます。
まずはアプリをインストールしましょう。Google Playからダウンロード可能です。インストールしたらさっそく起動しましょう。
メモを入力する
▼起動するとこんな画面になります。「メモを追加」とタップすると文字入力状態になります。
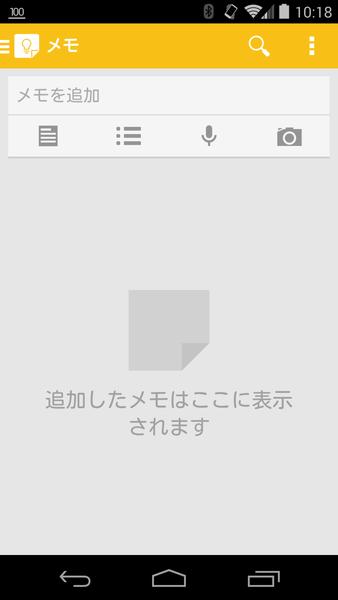
▼サッと文字を入力して決定すれば即座にメモが作成されます。
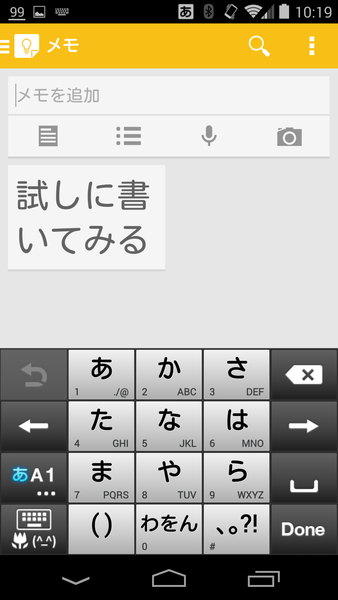
色を設定する
メモを分類するために、色をつけてみましょう。
▼先ほどと同じようにテキストを入力し、パレットのアイコンをタップ。
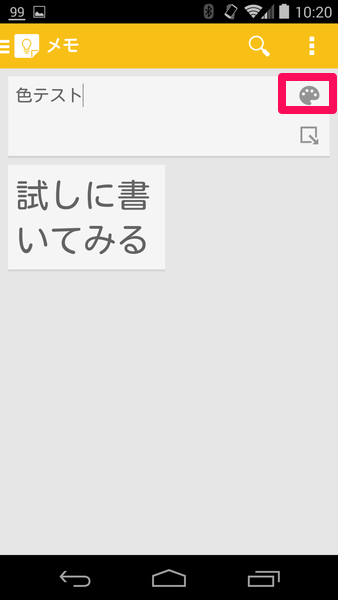
▼メモの色を選択しましょう。
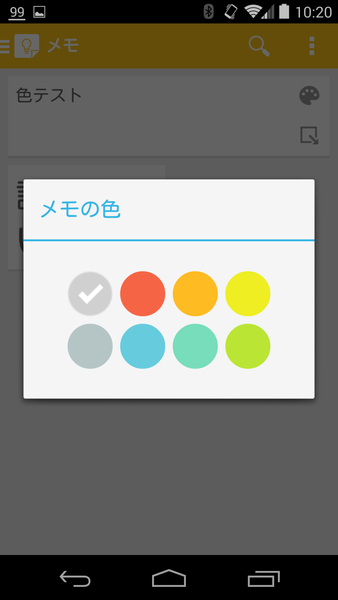
▼メモに色をつけることができました。
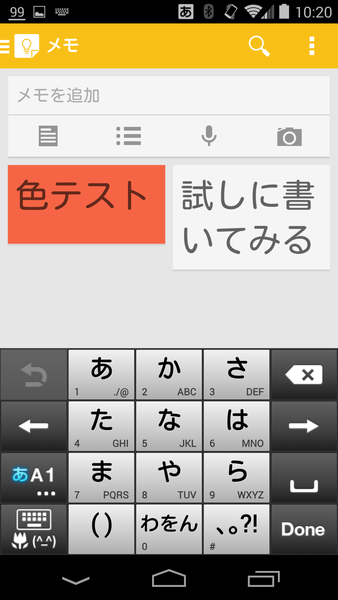
通知(リマインド、アラーム)を設定する
メモに通知(リマインド、アラーム)を設定してみます。
▼メモを入力後、右側の□のアイコンをタップ。
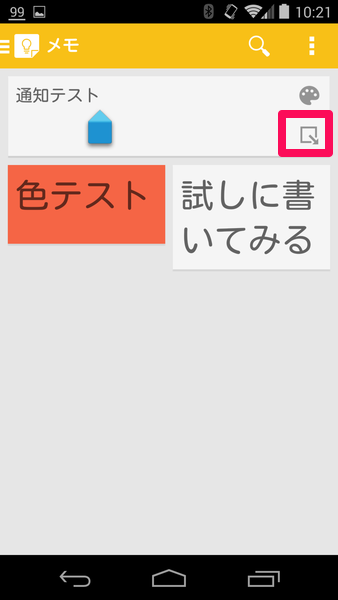
▼「通知の設定」をタップ。
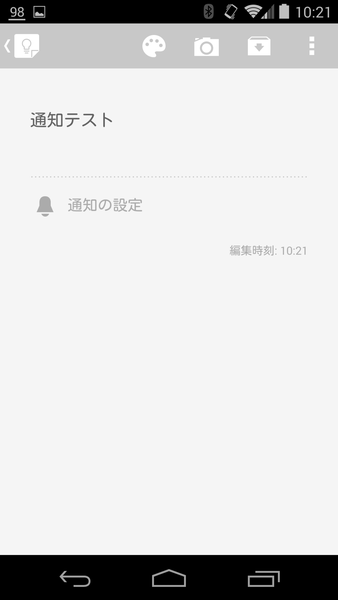
▼通知設定になります。
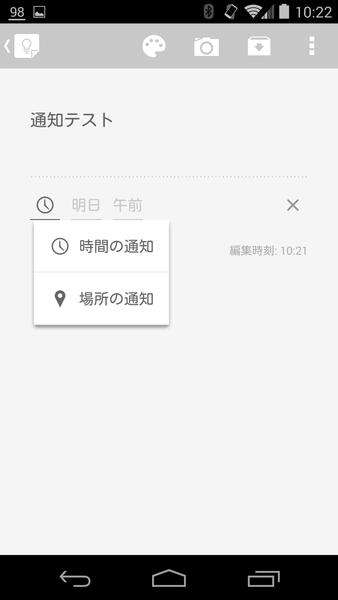
時計アイコンをタップすると、時間と場所のどちらで通知するかを選択できます。場所の通知は、GPS機能を使って特定の場所に行ったときに通知してくれる機能です。が、まだ試していません。
今回は時間の通知を使います。
▼日付の設定。
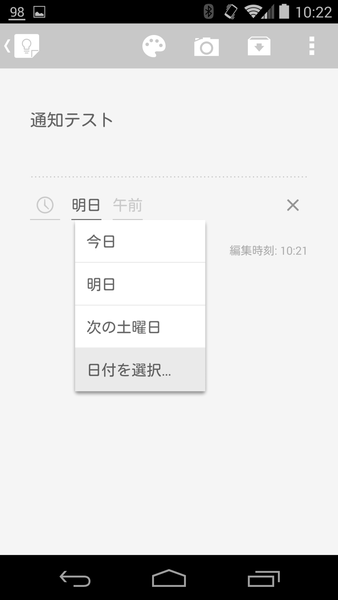
今日か明日か1週間後が選べるほか、カレンダーでそれ以外の日付も選べます。
▼時刻の設定。
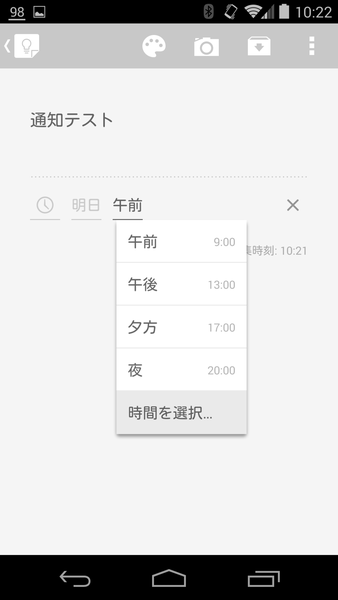
私がいいなーと思ったのはここ。よく使う午前・午後・夕方・夜が選べます。それ以外の時間は「時間を選択…」とタップして設定します。
▼時間の「時」の設定。
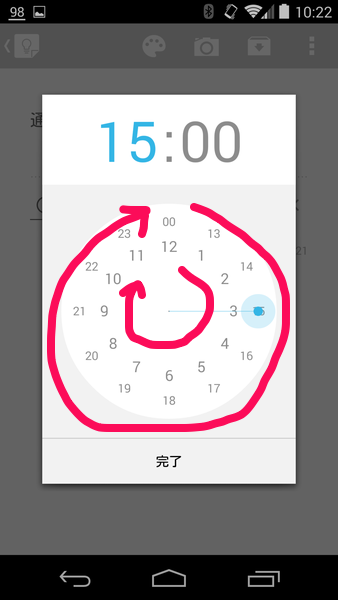
ありがちなドラムロール式の選択ではなく、アナログ時計風のUIとなっています。
円の内側をなぞるとAM(0~11)を、同じく外側をなぞるとPM(12~23)を設定できるようになっています。
これが実にわかりやすくて素早く選択できるんですよね。Androidの時刻設定はこれを標準にしてほしいと思うくらい気に入りました。
▼時間の「分」の設定。
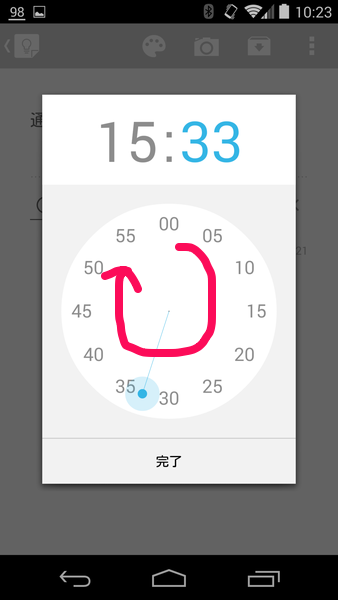
先ほどと同じようにぐるぐるスワイプして設定します。1分単位でも一瞬で設定できます。
これで時刻の設定は完了です。
▼設定した時刻になると、ステータスバーに電球アイコンの控えめな通知が表示されます。
![]()
▼ステータスバーを引き下げたところ。
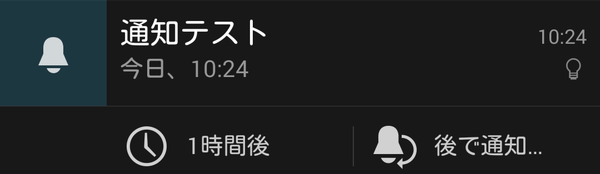
わざわざGoogle Keepを開かなくても、その場で1時間後に再通知するか、後で通知(時間設定画面に遷移します)するかを選ぶことができます。
メモのアーカイブ
不要になったメモはアーカイブして非表示にしましょう。
▼不要になったメモを左右どちらかにスワイプします。
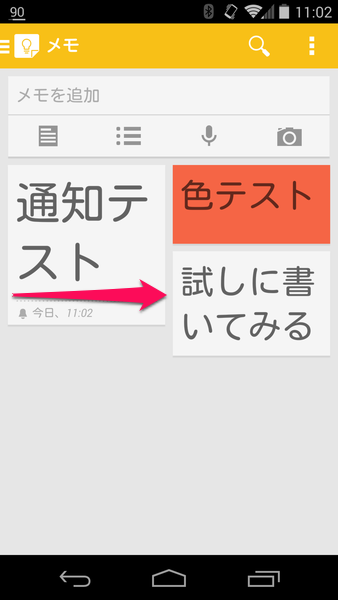
▼するとアーカイブ化されて画面から見えなくなります。
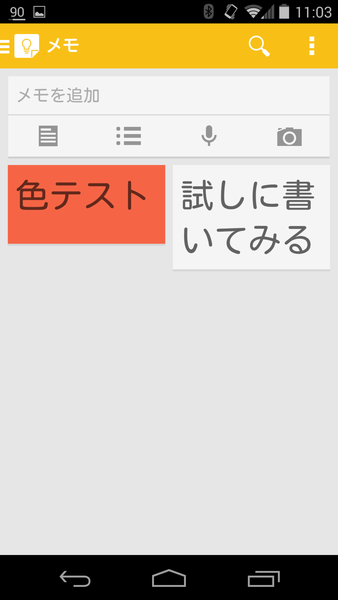
あくまでアーカイブするだけなので、メニューの「アーカイブ」から後で見返すことが可能です。
メモの削除
メモを完全に削除したい場合は、メモを長押し→右上のメニュをタップ→「削除」という操作で削除可能です。
削除するとゴミ箱に移動され、7日後に完全に削除されます。ゴミ箱を空にすることで即座に消すことも可能です。
リスト表示にする
デフォルトだと流行りのグリッド表示ですが、やや一覧性に欠けるところがあります。そんな場合はリスト表示にしましょう。
▼右上のメニューをタップ→「リスト表示」をタップ。
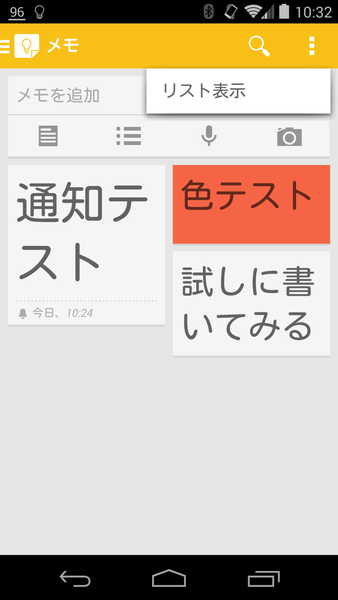
▼リスト表示になりました!
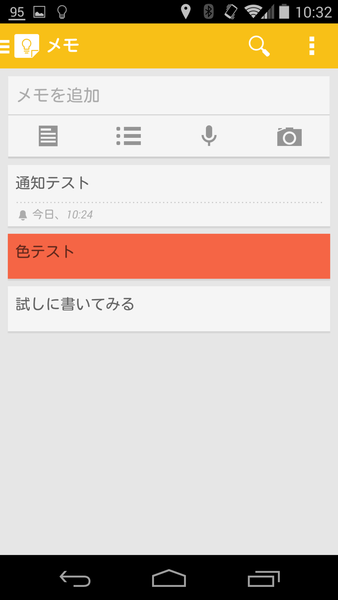
Google Keepのここが良い!
ここまでは基本的な使い方を見てきました。
ここからは、私がしばらくGoogle Keepを使ってみて、ここが良いと思える点を挙げてみます。
シンプルな分、軽くて即座に使える
Google Keepには最低限の機能しか備わっていません。でもその分、非常に軽快に、そして素早くメモを作成することができます。
思いついたことをサッとメモするということに関しては、どのアプリよりも速くできるのではないでしょうか。
日付・時刻選択のUIが秀逸
前述したとおり、他のアプリだと煩雑な操作になりがちな日付や時刻の選択が非常に簡単にできます。
初見でも直感的に操作でき、よく考えられたUIだなと感心しました。
このUIは他のアプリも見習うべきだと思いますよ、マジで。
プラットフォームを問わない
今回はAndroidアプリをご紹介しましたが、基本WebアプリなのでブラウザさえあればどんなOSであっても利用できます。
いつでもどこでも使いたいアプリなだけに、この点は重要ですよね。
Google Keepのここがイマイチ
逆に、イマイチだと感じた点もあります。
PC版だとURLリンクを認識しない→認識するようになりました
メモにURLを書いても、PC版だとリンクとして認識してくれません。
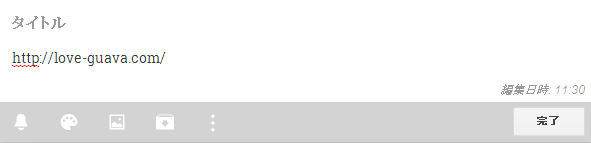
▲クリックしてもうんともすんともいわない…
スマホアプリではクリッカブルURLになるので、スマホから使う分には問題ないです。
でも、気になるニュースやブログをスマホでメモしといて後でPCで見る…という使い方をしてる場合(私がそうです)、かなり使いにくいです。いちいちURLコピペするのは…ねえ。
Web版でも問題なくURLがクリックできるようになっています。
分類機能が乏しい→タグで分類できるようになっています
シンプルなのでしょうがないのですが、数が増えてくるとやはり分類したくなってきます。
一応色分けして分類はできますが、色もそう多くないので数が多くなると厳しそうです。
なので、Evernoteみたいになんでも突っ込むのではなくて、本当に「メモ」や「TODO」に特化して使うのが良さそうです。
色による分類に加えて、タグによる分類ができるようになっています。これでかなり自由度が高まったのではないでしょうか。
ほとんどデメリットなくなっちゃいましたね、これ(笑)。
まとめ
- Google Keepはシンプルで軽快に動作するメモアプリ
- 日付や時刻の入力が超簡単
- メモやTODOなど、特定の目的に特化して使うのに向いている
ふと思いついたこと、忘れちゃいけないことをサッとメモする用途には、これ以上ないくらい向いているアプリなのではないでしょうか。
この手のアプリはどうしても多機能になり過ぎてアプリが重くなったり、使い勝手が悪くなりがちです。
Google Keepにはこのまま「シンプル・軽快」路線を貫いていってほしいものです。
<関連記事>
【Android】あなたにオススメなタスク管理・ToDoアプリまとめ!4つのアプリを比較してみたよ
無料ToDoアプリ「Wunderlist」は複数人で共有できてAndroidでもiPhoneでも使えるのがステキ!
【Android】おすすめTODOアプリ「GTasks」は繰り返しタスクも登録できる!私の使い方と一緒にご紹介します




