
電子書籍と言えばAmazon(アマゾン)が提供しているKindle(キンドル)が有名でしょう。
普段本をあまり読まない私も、スマホで簡単に本が読めるということでちょっと気になる書籍を見ると思わずポチッ…なんてこともあったりなかったり。
そんな大変便利なKindleなのですが、せっかく購入した電子書籍もパソコンから読めないという弱点がありました。出先ならスマホやタブレットでもいいけど、自宅にいるときは大画面のパソコンで読みたいと思うこともありますよね。
しかし、最近KindleがWindowsパソコンに対応し、パソコンからでも電子書籍が読めるようになりました。
これは朗報!ってことで、「Kindle for PC」を試してみたのでご紹介したいと思います。
Kindle for PCのインストール
まずはKindle for PCをインストールします。以下にアクセスし、インストーラーをダウンロードしてください。
ダウンロードした「KindleForPC-installer.exe」をダブルクリックすると、勝手にインストールが始まります。
▼途中でAmazonのアカウント(Eメール)とパスワード入力が求められるので入力します。
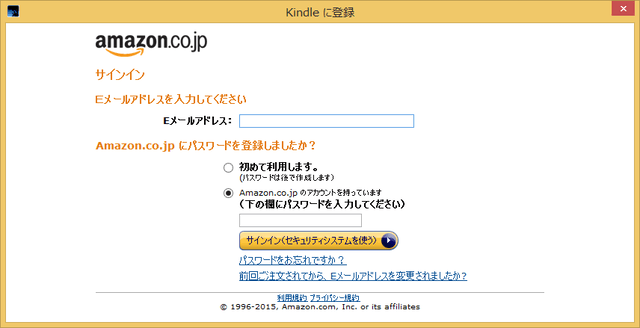
これでインストールは終了です。自動的にKindle for PCが起動します。
Kindle for PCの使い方
▼起動するとこんな画面になります。
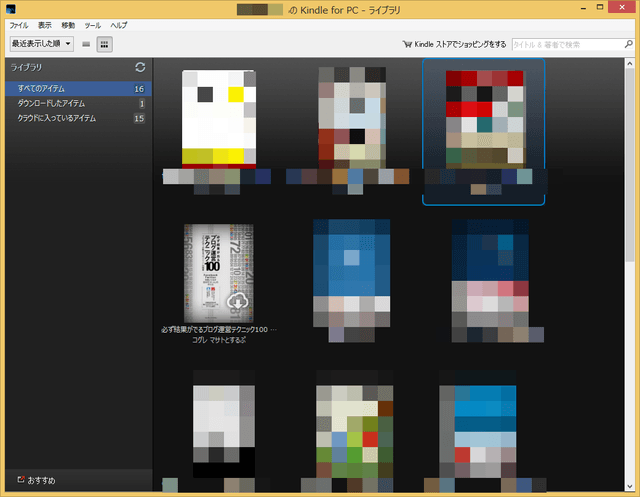
これまで購入した書籍がずらっと並んでいます。雲のマークがついているのは「クラウドに入っているアイテム」を表しています。
▼最初はクラウド上にしか存在しないので、読みたい書籍を右クリックしてデータをダウンロードします。
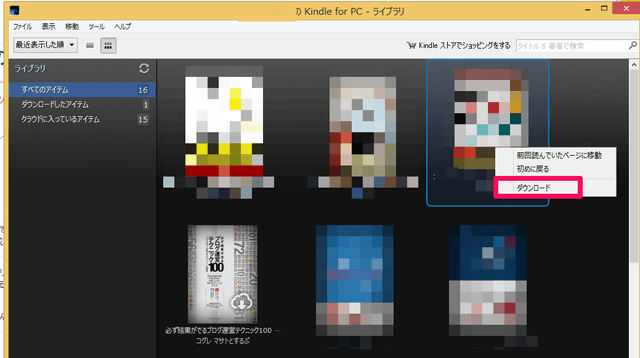
▼雲のマークが消えました。右クリック→「前回読んでいたページに移動」「表紙に移動」などで電子書籍を開きます。
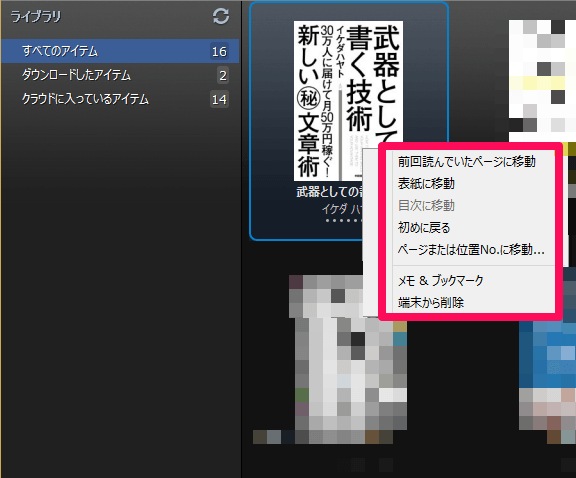
▼するとパソコンの大画面で電子書籍を読むことができます!
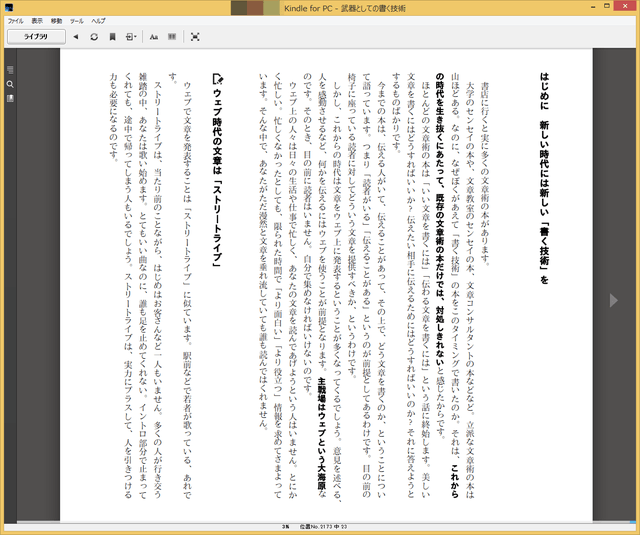
上記画像はちょっと文字が小さくて見えづらいですが、もちろん文字サイズの変更やフルスクリーンでの閲覧も可能です。
ただ、やはり文章のコピーはできませんでした。どうしても文章をコピーしたいときは、以前記事にしたハイライトを使用するしかなさそうです。
Kindle(キンドル)アプリでハイライトした箇所をブラウザで確認する方法 | ラブグアバ
マウスまたはキーボードの操作で読み進められる
「パソコンで読む」アプリなので、マウスやキーボード操作にも対応しています。マウスホイールを上下にグリグリしたり、キーボードの上下左右のカーソルキーを押下することでページ送り・ページ戻りが可能です。
左側のメニューから目次にもサッとアクセスできるので、読みたいところから読み進めることができます。
書籍を読み進めるには必要十分な機能が揃っているといえます。
コンテンツの管理にアクセスできる
Kindle for PCは、購入した電子書籍コンテンツの管理(削除など)も可能です。正確にいうと、KindleアプリからWeb上のコンテンツ管理画面へリンクされている、というのが正しいです。
▼「ツール」→「コンテンツと端末の管理」をクリックすると、コンテンツと端末の管理の画面がブラウザで開きます。
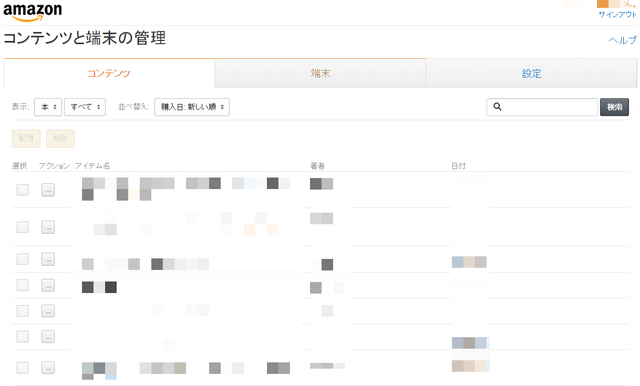
以前紹介した「Kindle(キンドル)で購入した電子書籍をライブラリから削除する方法 | ラブグアバ」のページにリンクされているようですね。記事にしたときと比べて端末も管理できるようになっているみたいです。
まとめ
パソコンでKindle電子書籍が読めるようになる「Kindle for PC」のご紹介でした。
Kindle本をよく読む人なら入れておいて損はないアプリだと思います。お試しあれ。
<関連記事>
【Android】今さらながらKindle電子書籍をタブレットとスマホで読んでみた。これは実に快適! | ラブグアバ

