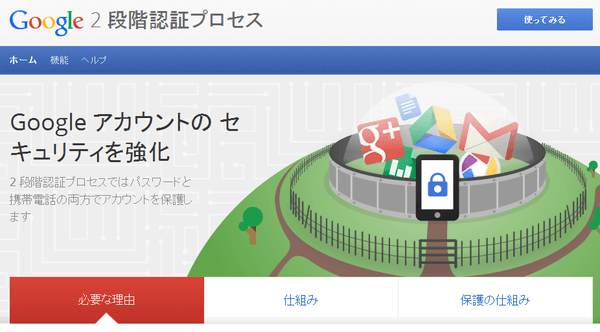
以前、Googleの2段階認証プロセスの設定について記事を書きました。
やってない人は今すぐやるべき!Google2段階認証プロセスの設定方法
この設定は絶対しといたほうがいいので、まだやってない人は早めにやっておくことをおすすめします。
で、最近こんな記事を拝見しました。
Gmailの二段階認証ではバックアップ番号を設定しておこう | IDEA*IDEA
これを見て、私の今の状態がマズイことにふと気づきました。
自宅のPCを信頼するパソコンに設定してない状態(あるいは手元にない状態)で、バックアップ用電話番号に設定したスマホを落としてしまったら、私は詰んでしまうなと。。。
アプリでも確認できないし、もちろん電話(スマホ)へのコード送信も使えないってことですから。
これはヤバイ。というわけで、バックアップ電話番号を追加することにしました。今回はそのやり方をご紹介します。
Google2段階認証プロセスのバックアップ用電話番号の追加方法
2段階認証を設定していない人は、以前の記事を参考にまずは2段階認証を導入しましょう。
やってない人は今すぐやるべき!Google2段階認証プロセスの設定方法
その上で、バックアップ用電話番号を追加する方法です。Googleアカウントにログインした状態で以下にアクセス。
▼バックアップ用電話番号の「電話番号を追加」をクリック。
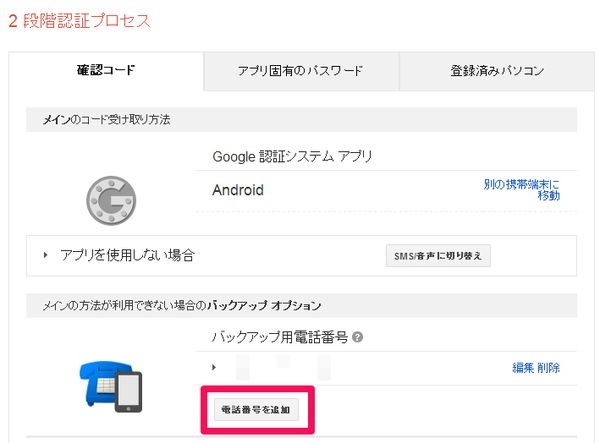
▼コードを音声通話で受け取る方法でやります。「音声通話」→電話番号を入力→「コードを送信」をクリック。
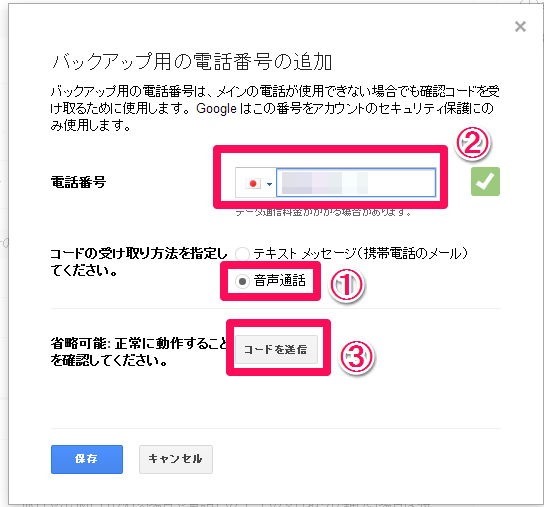
電話がかかってくるので取りましょう。
▼6桁のコードを教えてくれるので、先ほどの入力欄に入力し、「テスト」をクリック。
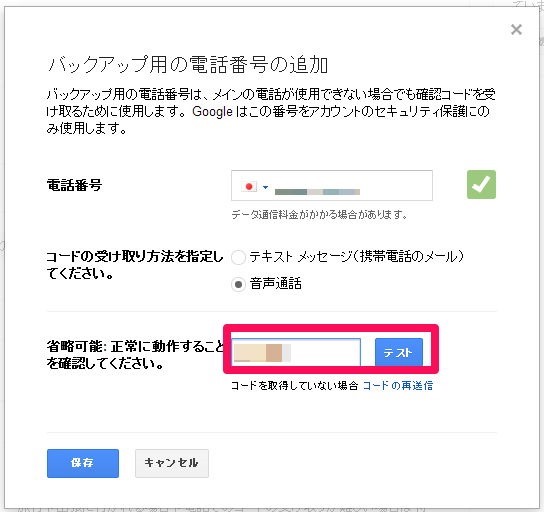
▼「コードが承認されました!」と表示されたら、「保存」をクリックして完了です。
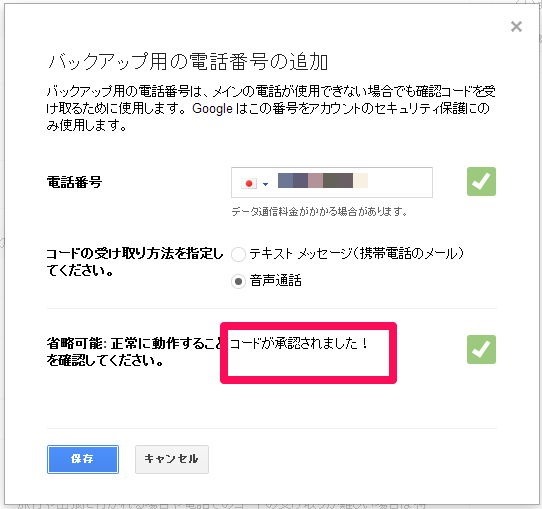
これでバックアップ用電話番号が設定できました!
この電話番号は普段あなたが使っている電話番号とは違うものにしておきましょう。私は妻の携帯電話番号にしました。
まとめ
- Google2段階認証してても、設定によってはスマホをなくすとどうしようもなくなる可能性あり
- そうならないように、手持ちの携帯とは別の番号をバックアップ用電話番号として設定しておこう
いやー、完全に盲点でした。。。よく考えたら当たり前なんですが、意外と私のような設定にしている人も多いのでは?
ぜひあなたの設定も見直してみてくださいね。
<関連記事>
2段階認証はGoogle認証システムよりAuthyが便利!スマホを替えても再度登録する必要なし
やってない人は今すぐやるべき!Google2段階認証プロセスの設定方法
知らなかった!Googleの認証システムはEvernoteやDropbox、WordPressにも使えますよ!

